Maya Particle tutorials
Youtubeにあった入門者向けMaya Paticle tutorialの手順起こし。音声が切れていたので詳細は分からないので、わかる範囲で。色の選択などは適当です。windows10 + Maya2015 環境。
https://www.youtube.com/watch?v=keHvA3cffOI&list=PLpQUjpookRNa81yO5Ydn3n5KiOgf0fYVd
Windows > Settings/Preferences > Preferencesを選択、Preferencesウィンドウを開く。Settings の項目のTimeを30fpsに変更、Settings > Time Slider、Playback speedを RealTimeに変更してsaveボタンを押す。
gridが表示されていない場合はViewportメニュー>show>Gridのチェックを入れるか、viwport上部gridアイコンを押してgridを表示する。
・menuセットをDynamicsへ変更。
・menu bar > Particles > Particle tool□
Reset toolを選択
Particle name「ParticleGrid」
Create particle gridにチェック
Particle spacing「0.500」
help 関連項目
ワークスペースで、gridの左下、右上に相当する位置をクリックし、Particle Gridを作成する。
Particle作成後
・Particleを選択した状態で ctrl+a を押し、attribute editorを開く。particleShapeのタブからRenderAttributesセクションを開き、Particle Render TypeをMultPpointに変更する。
・Particle Render TypeをSpheresに変更する。
・
・Add Attributes For / Current Render Typeのボタンを押し、Radiusの項目を追加、数値を0.1に変更する。
・Radiusを0.05に変更し、gridを非表示にし、particleの様子を確認する。
・Paticleを選択した状態で、viewport内で右クリック、Assign New Materialを選択しAssign New Material ウィンドウを表示、Blinnを選択し、マテリアルをアサインする。
・Particle Attributeのblinn1タブ、Common Material Attributesセクション Color Chooserを選択、HSVをそれぞれ「120 , 1 ,1」に設定する。
・同様にIncandescenceの値を「185 , 1 , 0.3」に変更する。
・Create > Polygon Primitives > Planeを選択、channel boxでScale XYZを「30.1.30」に変更する。
・PolygonPlaneのTranslate Yを-5に設定する。
・Particleを選択した状態で、Dynamicsメニュー > Fielss > Gravityを選択。
・レンジスライダーの再生範囲を1800に設定し、再生する。
・再生フレームを0に戻し、Particleを選択、RotateツールでRotate Xを15程度に傾け再生する。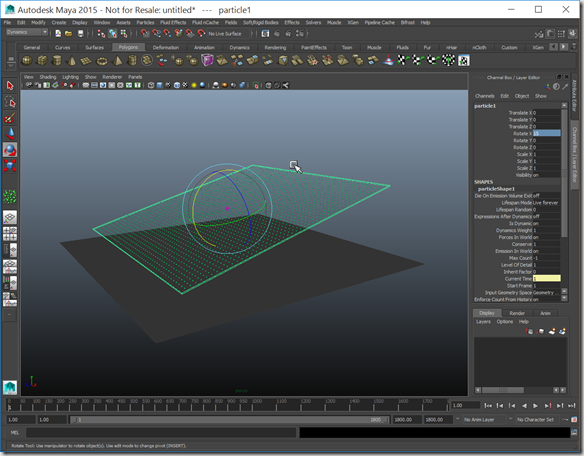
・Particleの角度を元に戻す。
・ParticleとpolygonPlaneの両方を選択し、Particles > Make Collodeを選択し再生する。
・再生フレームを0に戻し、Particleを選択、RotateツールでRotate Xを15程度に傾け再生する。
http://www.ppi.co.jp/news_release/1857/・再生フレームを0に戻し、Particleを選択、Rotateツールで別の角度にr傾け再生する。
・再生フレームを0に戻し、polygonPlaneを選択、CTRL+aでattribute editorを開き、geoConnectorタブを開きresilienceを「0.1」に設定し再生する。
・再生フレームを0に戻し、polygonPlaneを選択、CTRL+aでattribute editorを開き、geoConnectorタブを開きresilienceを「0.5」に設定し再生する。
・再生フレームを0に戻し、particleを選択rotateXYZを[0,0,0」に変更する。
・Particleを選択した状態でDynamicsメニュー > Fields > Turbulance を選択する。
attribute editor > turbulanceFieldタブ > Volume Control Attributesセクション > Volume Shapeを「Cube」に変更する。
・turbulanceFieldを選択した状態で、channel boxから TY –5 , SX 15 , SZ 15に変更をし、再生する。
・再生フレームを0に戻し、メニューバー > window > Relationships Editors > Dynamic Relationships Editorを開く。
windows左でparticle1を選択し、windows左でgravityField1 , turbulanceField1が選択されているのを確認する。
・再生フレームを0に戻し、再生して確認をする。
・再生フレームを0に戻し、polygonplaneを選択、attribute editor > geoConnector1タブ Geo Connector Attributes > Resilience を1に変更し、再生する。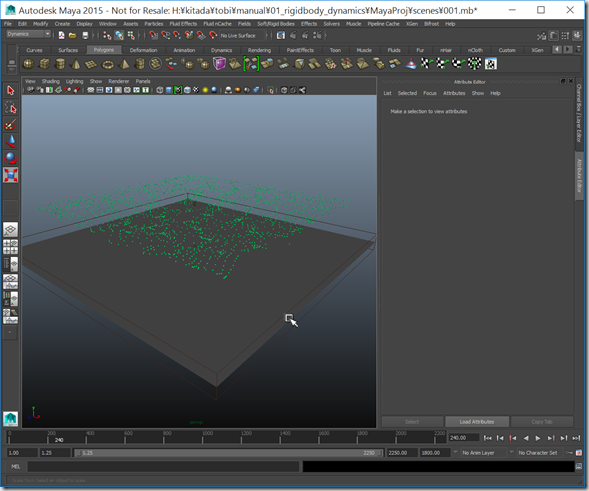
・再生フレームを0に戻し、polygonplaneを選択、attribute editor > geoConnector1タブ Geo Connector Attributes > Resilience を0に変更し、再生する。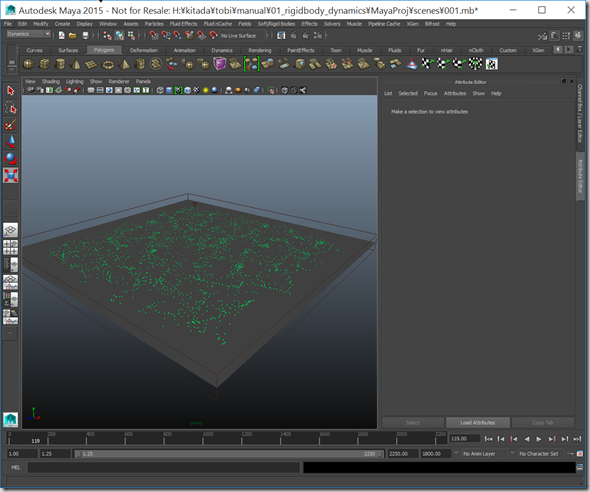
・再生フレームを0に戻し、polygonplaneを選択、attribute editor > geoConnector1タブ Geo Connector Attributes > Resilience を0.05に変更し、再生する。
・再生フレームを0に戻し、turbulanceFieldを選択しattribute editor > turbulanceField1タブ > Turbulance Field Attributesセクション Magnitudeを「50」に変更、polygonplaneを選択、attribute editor > geoConnector1タブ Geo Connector Attributes > Frictionを「0.1」に変更して 再生確認する。
・再生フレームを0に戻し、turbulanceFieldを選択しattribute editor > turbulanceField1タブ > Turbulance Field Attributesセクション Phase Yを「1」に変更し、polygonplaneを選択、attribute editor > geoConnector1タブ Geo Connector Attributes > Frictionを「0.1」に変更して 再生確認する。
Maya2015
geoConnector ノード
テッセレーション係数(Tessellation Factor)
このアトリビュートは、テッセレーション サーフェスにあるポリゴンの概数を表します。
摩擦(Friction)
パーティクルがコリジョン サーフェスに衝突して跳ね返る際に、サーフェスに対して平行にパーティクルの速度がどの程度減少または増加するかを設定します。 この値を 0 に設定すると、パーティクルは摩擦の影響を受けません。この値を 1 に設定すると、パーティクルはサーフェスの法線に沿ってまっすぐバウンドします。弾性を 0 に設定し、摩擦を 1 に設定した場合、パーティクルはバウンドしません。 0 から 1 の間の値だけが、自然界の摩擦に対応します。この範囲を超える値は、誇張されたエフェクトを生成します。
弾性(Resilience)
リバウンドの量を設定します。この値を 0 に設定すると、衝突したパーティクルはバウンドしません。この値を 1 に設定すると、パーティクルは完全にリバウンドします。0 から -1 の間の値を設定すると、パーティクルは、屈折しながらサーフェスを貫通します。1 より大きい値または -1 より小さい値を設定すると、パーティクルのスピードが加速されます。
フィールド > 乱気流(Fields > Turbulence)
http://help.autodesk.com/view/MAYAUL/2015/JPN/?guid=GUID-03A00FAE-A774-4340-89D0-550D02DFDE0A
・turbulanceFieldを選択しattribute editor > turbulanceField1タブ > Turbulance Field Attributesセクション をそれぞれ以下の通り変更し、再生確認する。
Magnitude [ 50 – 100 ]
マグニチュード(Magnitude)
乱気流フィールドの強さを設定します。この値を大きくすると、フィールドの力も強くなります。正または負の値を使用して、インフルエンス対象のオブジェクトをランダムな方向に移動することができます。
Frequency [ 1 – 50 ]
周波数(Frequency)
乱気流フィールドの不規則性を設定します。この値を大きくすると、モーションの不規則性が増します。
・Magnitude「50」, Frequency 「1」にし、再生フレームを0に戻し、particleを選択、Dynamicsメニュー > Fields > Airを選択する。airField1が選択されている状態で、Attribute Editor > airFieldタブ > Predefined setthingsセクションのWindをクリックする。Volume Control Attributesセクション >Volume ShapeをCylinderに変更する。
airField1を選択した状態で、channel Editorで TY –4 , SZ 5 へそれぞれ変更し、再生確認する。
・再生フレームを0に戻し、airField1を選択しattribute editor > airField1タブ > Air Field Attributesセクション > Magnitude を25に変更し、再生確認する。
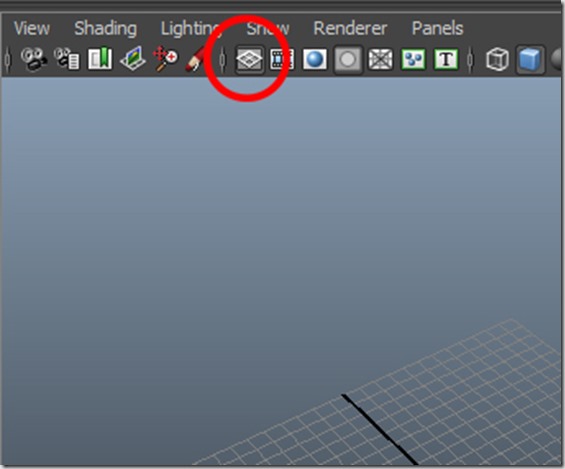
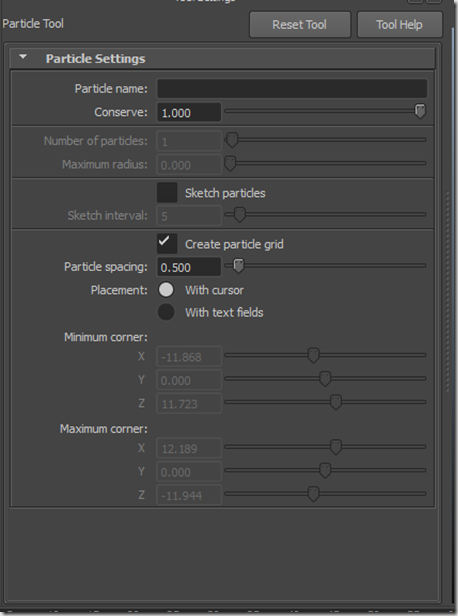
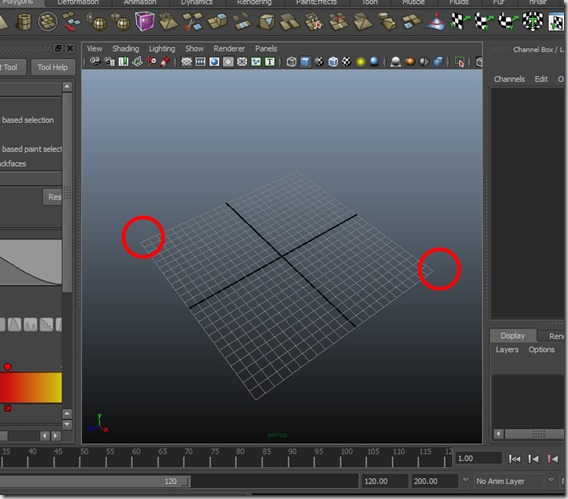
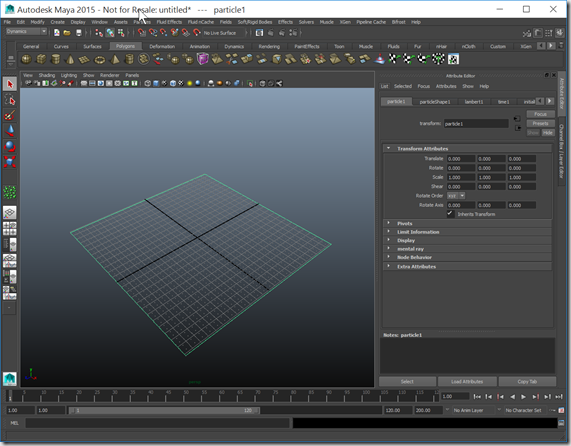
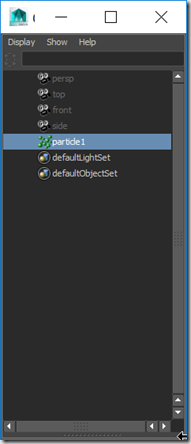
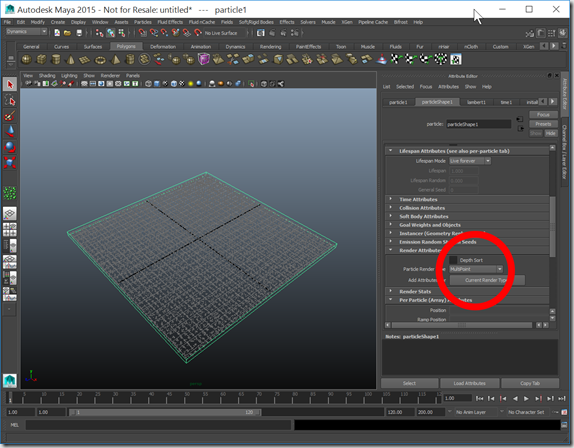
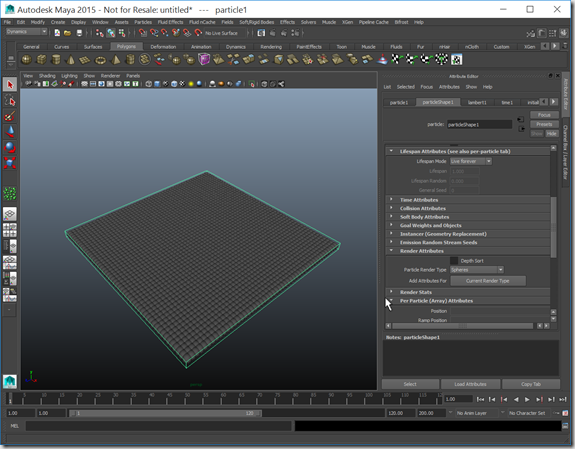
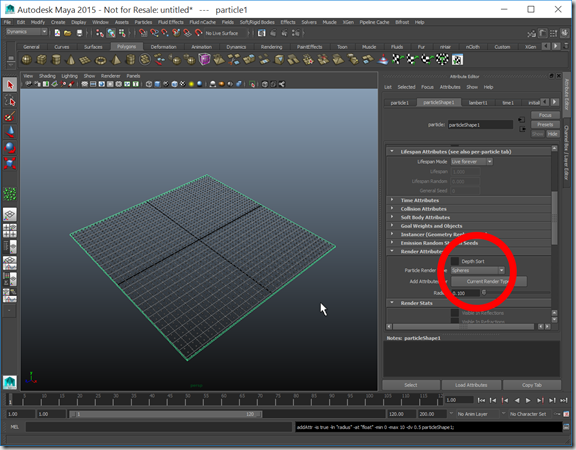
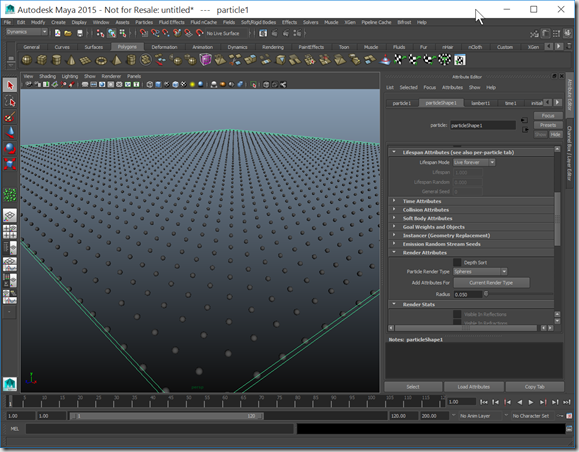
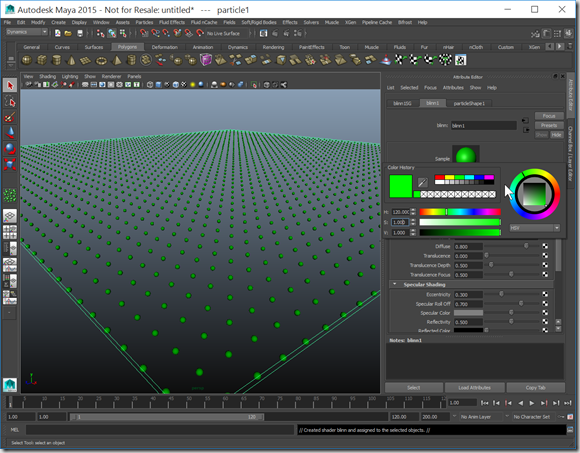
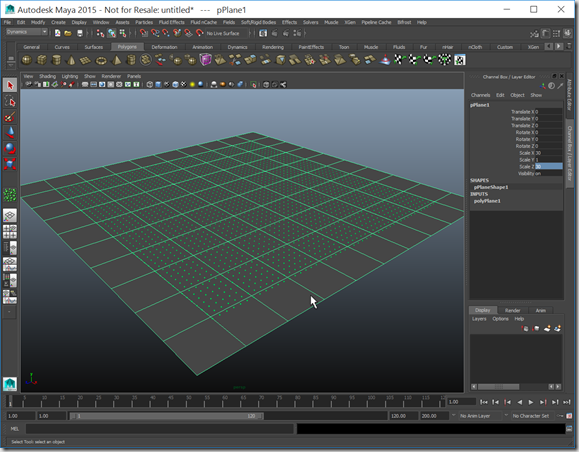
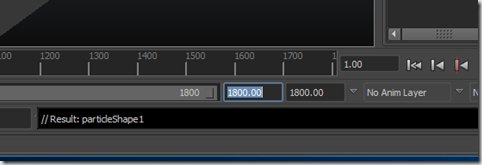
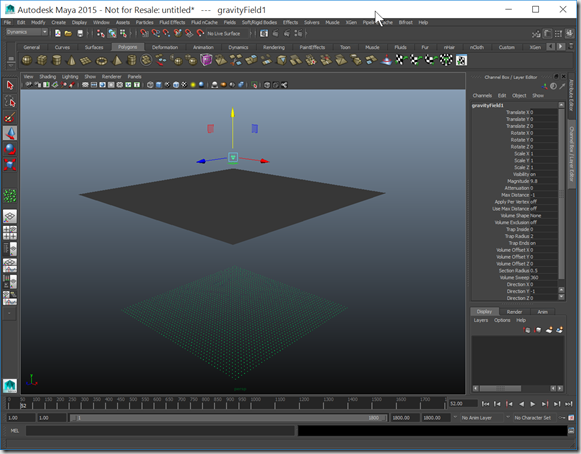
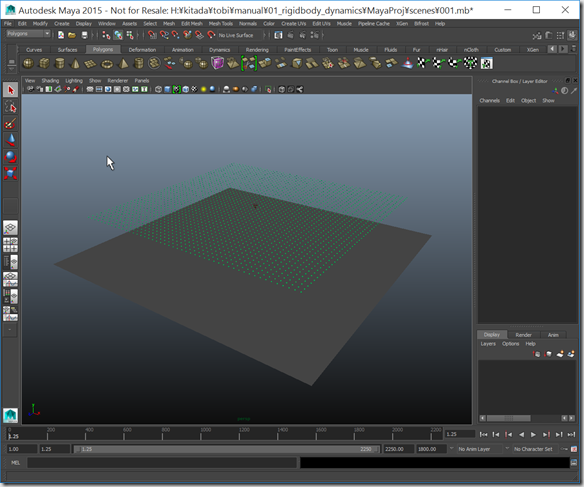
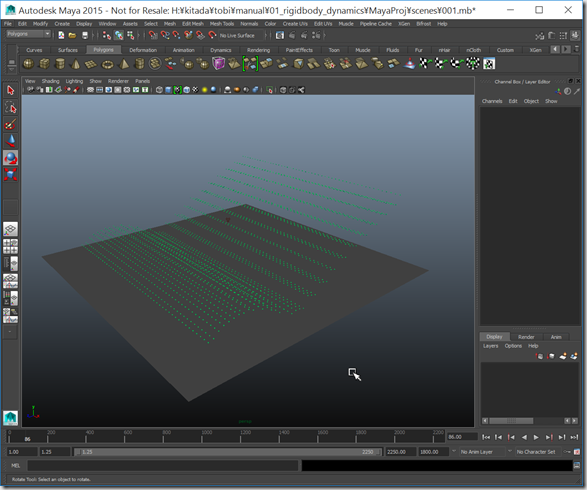
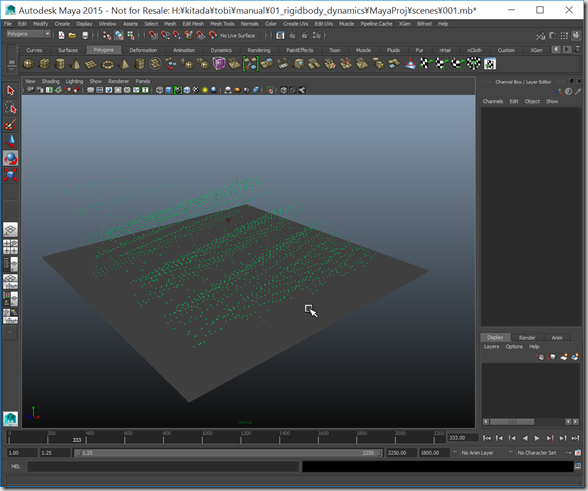
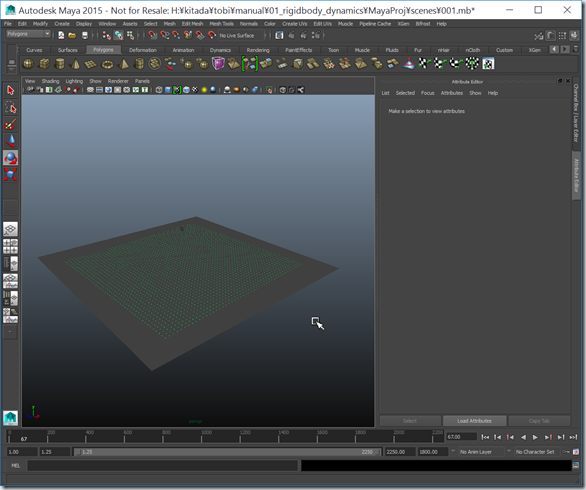
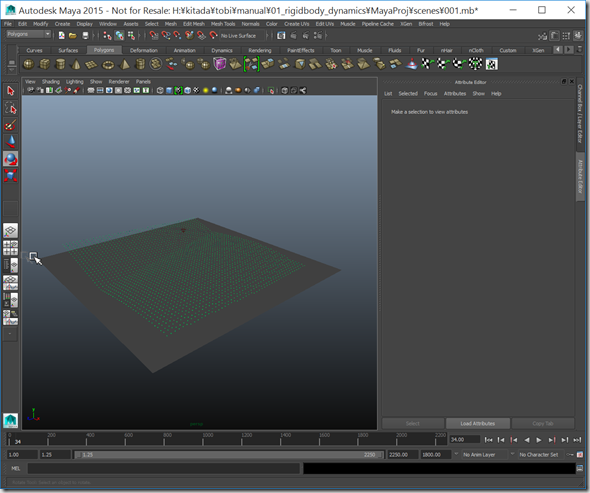
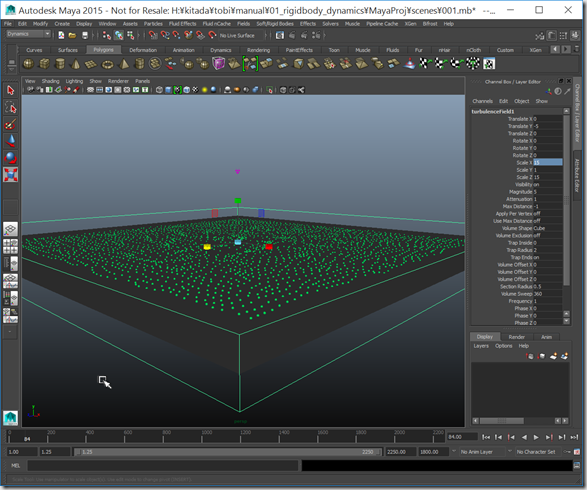
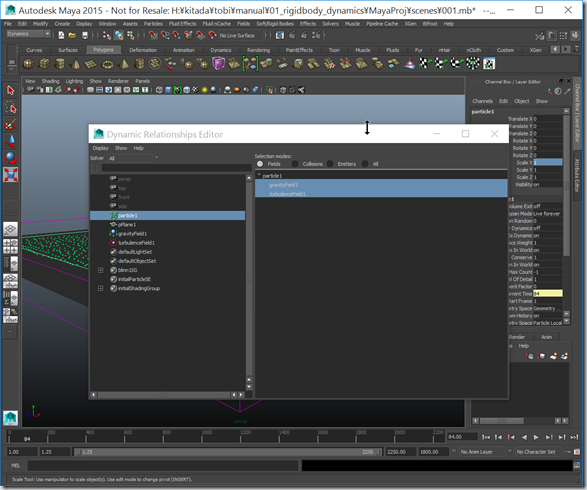

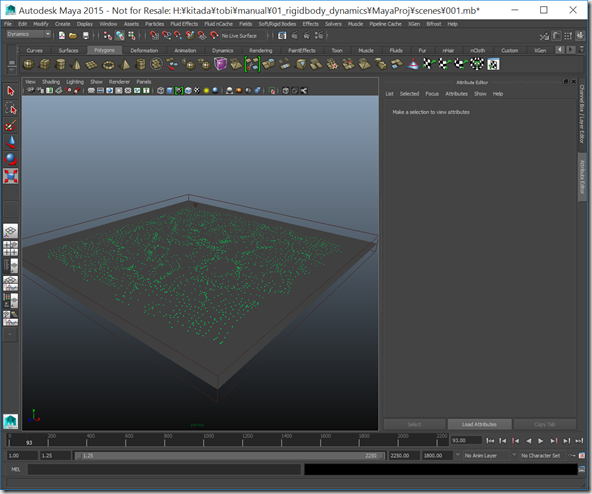
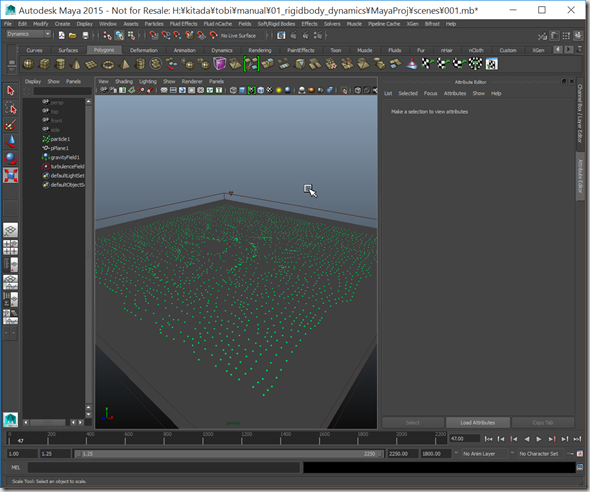
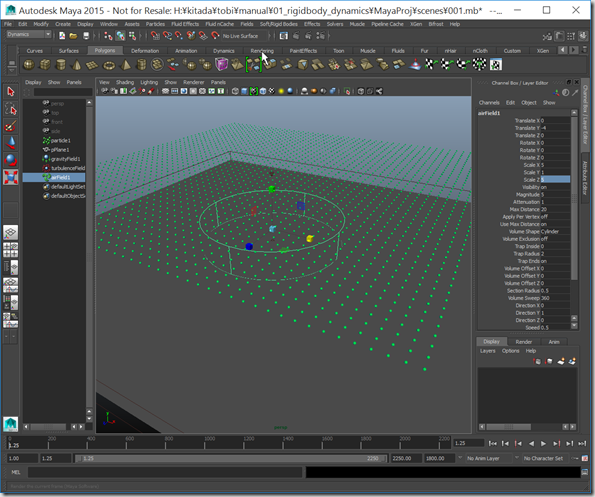
コメントを残す